今回は「MiniTool Partition Wizard無料版」のレビューを行っていきます。
当初は機能の説明等を中心に行おうと考えていたのですが、以下のオンラインマニュアルと素晴らしいレビュー記事を見つけてしまいました。そこで、主観ではありますがユーザビリティの観点を中心に書いていきます。
システム要件
Windows XP / 7 / 8 / 10
加えて、有償版にWindows Serverに対応しているエディションが存在します。
用途
パーティションマネージャーと言われると「専門的なソフトウェアで一般的には使わないだろう」と考えるかもしれません。しかし、「HDDの調子が悪いからデータを移したい」「Windowsが立ち上がらなくなった」という際にブラウジングを主な用途として利用しているユーザーでも簡単に利用できるように作られています。
Windows10では[Win + X]キーからディスク管理設定を開くことができるのですが、機能は最小限で使い勝手も良いものであると言えません。そこでパーティションマネージャーの出番です。
機能
とてつもなく多機能です。以下に一部の機能を挙げておきます。
- データ復元
- パーティションの復元
- OSの移行
- ディスクのクローン
- パーティションのコピー
- ディスクベンチマーク
- ディスク使用状況分析
- パーティションの作成・削除・変更
※一部機能は無料版で利用することはできません。
一般ユーザーが主に利用する機能としては上の太字の部分ではないでしょうか。
間違えてファイルを削除してしまった際にデータの復元も行うことができます。また、HDD/SSDの交換時にWindowsを再インストールする必要がなくなります。
ダウンロード
MiniTool Partition Wizardは、MiniTool®Software Ltd.というソフトウェア開発会社のパーティション管理ソフトです。
エディションとして「無料版」「プロ版」「プロ・アルティメット版」等が存在します。詳しくはココから
執筆時(2019/08/17現在)でバージョン11が配布されていました。
この他にも、データ修復ソフトであるMiniTool Power Data Recoveryの開発も行っています。
インストール
上記のURLからセットアップファイルをダウンロードし、実行します。
言語は「日本語」「英語」「ドイツ語」「フランス語」「イタリア語」「韓国語」から選択できます。
※バージョン11.5からイタリア語、韓国語が追加されました。
使用許諾契約書を読み、チェックボックスの「同意する(A)」にチェックを入れて「次へ(N)」に進みます。
※標準では「同意しない(D)」にチェックされているため進めません
インストール先とスタートアップフォルダーの指定です。基本的に変更する必要はありません。
※スタートアップフォルダー・・・Windowsキーを押したときに表示されるアプリ一覧
次に追加タスクの選択ですが、筆者は「ユーザー体験向上プログラムに参加する」のチェックは外しました。(標準ではチェックがついています。)個人的にはそれがどういうもので、何をするのかを明確にしたうえで参加を促してもらいたいです。
最後に無料アンチウイルスソフト「Avast Free Antivirus」のインストールを推奨されます。
明らかに怪しい臭いがしますね。「マシンにセキュリティを追加しましょう。無料で」
ここではインストールをさせる様々なテクニックが隠されています。
と、散々文句を垂れましたがAvast Free Antivirusは別にスパイウェアではありません。安心してください。
※以前に大学のレポート課題でアンチウイルスソフトについて調べたのですが、ドイツの第三者テスト機関AV-TESTによる2019年6月の調査結果によるとAvast Free Antivirusは有償ソフトであるMcAfee Internet Securityよりも高い評価を得ています。ただし、Windows10に関して標準付属のWindows Defenderは満点を獲得しているので特別インストールする必要はないソフトウェアには違いありません。
また、Avastのセキュリティ項目がMiniTool Partition Wizardの脆弱性となり得る部分をカバーしている可能性はあります。しかし、執筆するに当たって参考にさせて頂いたレビュー記事によりますと以前はNorton Security無料版を推奨していたようなので、企業間の契約に過ぎないと結論づけました。
アンチウイルスソフトはWindowsの起動時から常駐するため、コンピュータの動作が重くなる原因になりますし、インストールされたことに気づかないために「原因追及ができない」「後にウイルスと勘違いする」といった問題にもなります。双方にメリットがないので、表示方法を改めて頂きたいところです。(主観)
以上、長ったらしく書きましたが実際は「次へ(N)」ボタンをひとつ押すまでの出来事でした。
最後に「インストール(I)」を押すと、インストールが開始されます。

外観
起動時の画面はWindows8のスタートアップメニューを彷彿とさせるデザインでスタイリッシュです。
管理画面はパーティションと編集項目があり、サブウィンドウで編集項目ごとの処理の設定を行うという形でした。直感的に操作しやすいので、コンピュータをあまり扱わない人でも容易に使用できそうです。
ただ、フォントが若干見づらいです。筆者の環境ではTahomaが標準のフォントでしたが、低解像度では荒くなってしまいます。「フォントの選択」もできたのでメイリオに変更しました。デザインはカッコいいのにフォントが原因で古臭さが出てしまっているので、標準フォントは荒くなりにくいものにしてもらいたいです。(下:比較画像)
また、怪しい日本語が多いです。筆者は気にしないのですが、日本語が怪しいと不審がるユーザーも一定数いると思うのでこのソフトウェアをお薦めするに当たって惜しいと感じるところです。
※誤字らしい部分も確認しました(2019/08/17現在)
誤:OSをSSD / HDに移行
正:OSをSSD / HDDに移行

試用
機能ごとにチュートリアルが存在するので大変分かりやすいです。
データ復元
MiniTool Partition Wizardはパーティション管理ソフトでありながら、データ復元機能を持っています。無料で1GB(1024MB)まで復元したデータを保存することができます。
※EaseUSやWonderShareのデータ復元ツールの無料版はプレビューまでしかできませんでした。
ただし、データ復元を主の機能としているソフトウェアと異なり、ディスク上のフォルダを指定した復元を行うことはできません。
また、「データ復元モジュール」の起動時に前回のディスクスキャンが自動で行われてしまう仕様は正直必要ないです。無料版では保存できるデータサイズに制約がありますし、有償版では以前の復元結果を読み込む機能が存在します。標準でデバイスの選択画面から始まるようなれば、利便性が向上すると思いました。
ディスクの抹消
ファイルを削除して、ごみ箱を空にしても、実はデータは残っています。HDDやUSBメモリ等を中古で売る前にディスク全体を上書きしなければ、第三者にデータを復元されて個人情報が漏洩する危険性があります。
この機能ではディスクのデータ保存領域全体を0や1で埋め尽くすことにより、データの復元を不可能にすることができます。
自前のUSBメモリで試しましたが、確かに上のデータ復元機能でデータを救出することはできなくなりました。
OSの移行 / ディスクのクローン
「HDDの調子が悪い」「容量を大きくしたい」といった際にディスクの移行を簡単に行える機能です。
※ディスクの状態はCrystalDiskInfoで確認できます。(他のソフトウェアもありますが、筆者はこちらを利用しています。)参考までにどうぞ。
MiniTool Partition Wizardは革新的なパーティションマネージャーを目指しているそうなので、ディスクの状態を確認できる機能を内包して、[ディスクの調子を確認] -> [HDDのクローン]といった流れをこのソフトウェア単体で行えるようになると面白いと思いました。
アンインストール
筆者は削除したソフトウェアのファイルが残り、ユーザーフォルダの中身がどんどん汚くなっていくのが嫌いな人です。依存関係をどの程度消去できるかも開発側の腕の見せ所だと思っています。
アンインストール時にどれだけのゴミ(ログファイルやレジストリ等)が残るのかを確認していきます。
※ここでは、GeekUninstallerを利用します。
結果は以下のようになりました。
Program Files下にファイルが残るのは気持ち悪いですね。削除に管理者権限が必要なので尚更です。
アンインストール時に「いくつかの項目が削除できませんでした。手動で削除してください。」とメッセージを表示してもらいたいです。
まとめ
以前、大学の講義で「ソフトウェアは機能を増やしすぎると方向性が定まらなくなり、操作性も低下する」といったお話を聞きました。
しかし、MiniTool Partition Wizardは多機能であるうえにコンパクトにまとまっていると感じました。
筆者は現在Linuxも利用しているのでパーティションの設定はよく行っています。デュアルブート時のパーティション設定でコマンドラインツールを使うのは少々骨が折れる作業なので、このソフトウェアを候補にしてみます。
ただ、機能面が良いのに対して先程述べた不満な点が本当に惜しいです。この記事のインストール時の項目選択を参考にしていただければ、後に不満な部分はそうそう出ないと思います。(特にAvast関連)
筆者の文章力は低いので、あまり伝わらない部分も多かったと思います。ぜひ、一度試してみて「言うほど悪くないじゃないか!」等の文句を投げつけてください。


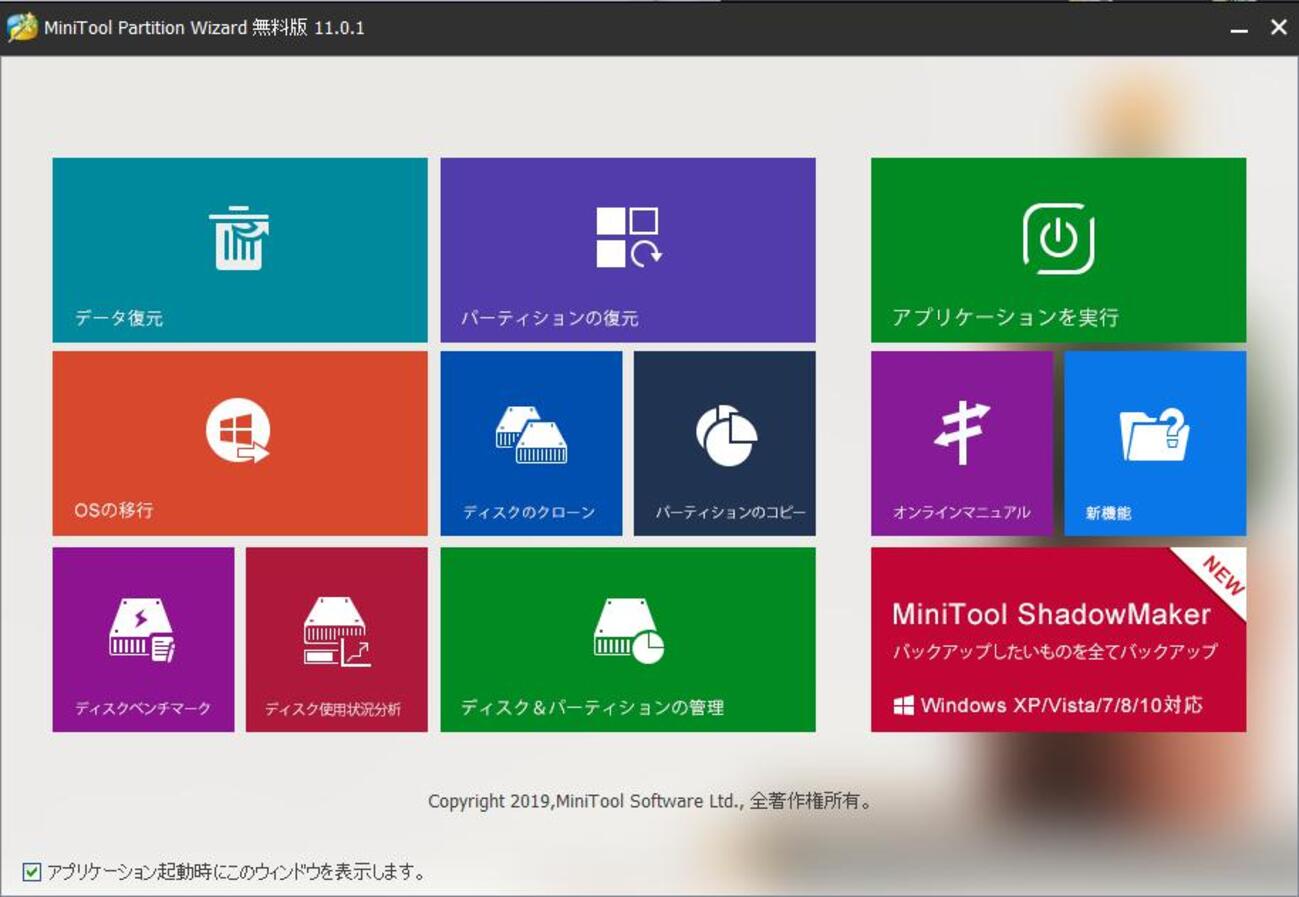













コメント